Writing WordPress Posts
Writing posts/articles is fairly simple, but there are helpful tips.
When the blog first opens, you’ll be at the dashboard. Navigate to posts/articles from this page. You can also add media (graphics and video) from this page.
New posts/articles
To add a new post, click on Posts→Add new.
Add a title in the title bar.
If you see only one line of icons in the toolbar, click on the last box to the right. It’s the kitchen sink and toggles on/off a second line of tools. Tools include spell check, bullets, links, font color. (Font styles are set up in the style sheet. For example, the paragraph style will typically be a certain font size and color. You can change the color from the toolbar, but not the font size for the paragraph style in posts/articles. You can change font size through HTML. However, a consistent font size for articles will keep the site looking uniform.)
Begin typing in the box to start your post. You can also paste plain text or paste from MS Word. (Use the icons in the toolbar above the post box.)
Save draft by clicking the save draft button inside the publish box (to the right of the post box).
Preview draft by clicking the preview button in the publish box or Preview Post above the title.
Create an excerpt to be used on pages when the full post will not be shown. The excerpt box is just below the post box. (If you don’t create an excerpt, the first 55 words of the post will be used.)
Pick a category or two from the category list to the right of the post box. Categories are general lists and used to make it easy for visitors to find posts/articles by subject.
Add tags to further identify/refine your topic. Tags are to the right of the post box, under categories. You can add new tags, but we should keep the number down. Tags are sub-topics.
Here’s an odd one. If you use dashes—as I often do—use three. They’ll be converted to an em-dash.
You can create numbered lists, bulleted lists or just indent sections of your text.
Visual editor vs. HTML editor
Use the visual editor to see how the post will look. Use the HTML editor if you want to add your own HTML code.
Publish
When you’re ready to publish the post/article for others to see it, click the Publish button.
If you want to schedule a day/time to publish, click the EDIT button next to Publish Immediately and choose the day and time. Click OK and then click Publish. (If you don’t click publish, the post will remain as a draft. If you click Publish without setting a date/time, the post will be published immediately.)
Edit a post
To edit a post, click on Posts, choose the post/article, make changes, and save as draft, if unpublished, or update if published.
You can add media to the site by clicking MEDIA under the dashboard, on the left side of the page. Once loaded, graphics and videos can be used multiple times.
Please optimize your photos and images for the Web rather than uploading large files. Photo editing software, including Photoshop elements, allow you to customize for the Web.
These are the basics for writing and publishing a blog post/article. If you have questions, please ask them.

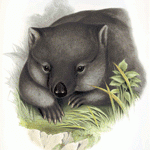

[…] Learn the tricks of posting a WordPress article […]
пенная дискотека детей – пенные вечеринки, вечеринка пенная москва.